
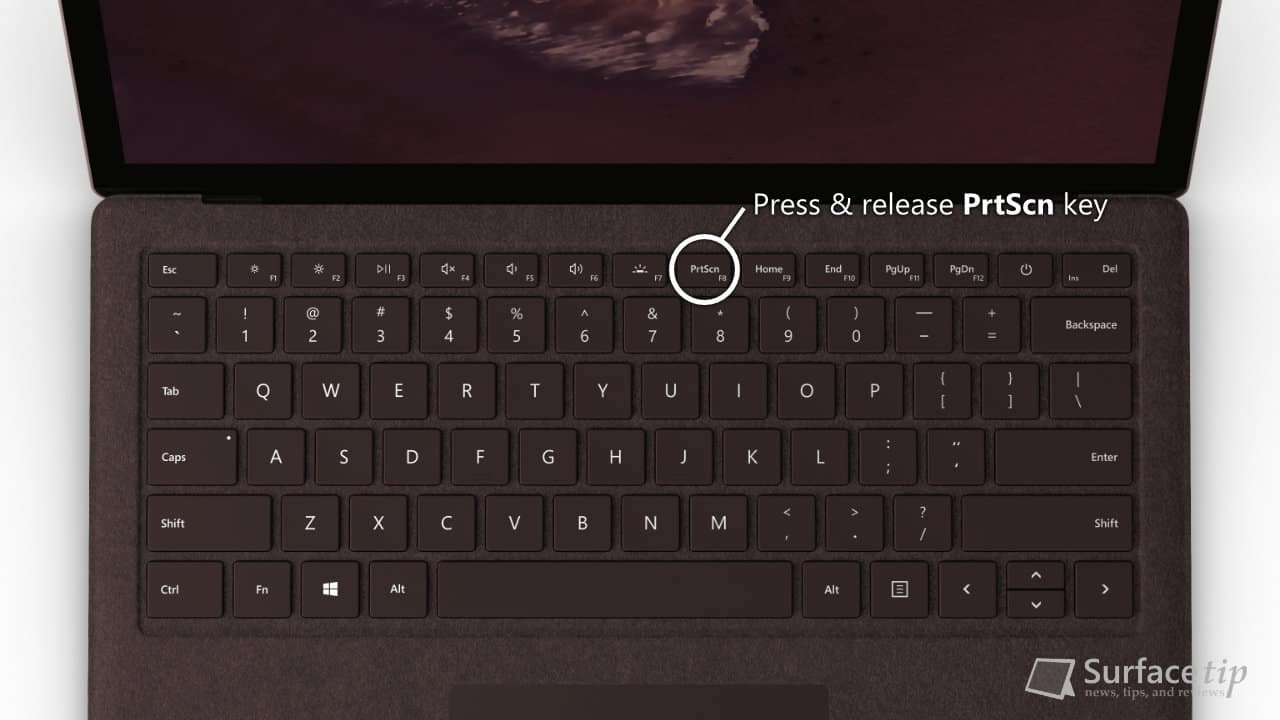
#Screenshot windows surface pro keyboard software
It is the free screenshot taken software on Windows and Mac computer. Method 5: Capture Image on Surface by Free Screen CaptureĪnother free screen capture software for Surface is Free Screen Capture. You can use the editing features like pen, highlighter, eraser, etc.Īfter that, click File and select Save Snip to save the screenshot as PNG, GIF, JPG or HTML.Įvery screenshot you made you need to launch this software again. Then it will take a screenshot immediately. Open Snipping Tool, and select the screenshot mode from the drop-down options of Mode (Free-form Snip, Rectangular Snip, Window Snip and Full-screen Snip). Snipping Tool is the simple screenshot tool, which can let you capture the Surface screen in 4 modes. Method 4: Take a Screenshot on Surface in Snipping ToolĪpart from the above solutions to take screenshots on Surface, another built-in tool in Windows you should not miss is Snipping Tool. Then click Save as to export the screenshot on Surface.īefore exporting the screenshot, it lets you edit the screenshot like edit, crop, etc.

Just double-click the eraser button on the top of your Surface Pen. One of the new features is Screen Sketch, which can print screen and offers the editing features like drawing, cropping, etc. Surface Pen ($78.99) has been created to service with better functions on Windows. Method 3: Take a Screenshot of Surface with Pen
#Screenshot windows surface pro keyboard full
Note: Cannot find PrtScn on Surface Pro 4? Just press Fn + Windows + Spacebar to take the full screenshot successfully. Press Alt + PrtScn key to take a screenshot of the active window on Surface.Īfter that, you can paste the screenshot to Paint, Word or other programs you prefer to.įor saving the screenshot on Pictures library, you need to hold down the Windows key and then press the PrtScn key at the same time. Press the PrtScn and release it to make the full screenshot on Surface. If your Surface device is equipped with Type Cover, then you can easily take the screenshots by using the keyboard combinations. Method 2: Take a Screenshot on Surface with keyboard Surface Pro 4 and newer models: Press and hold the Power button and press and release the volume up button on the side.Īfter that, you will find the screen dims and back to bright again, which indicates the screenshot is done.Īll screenshots in this way will be saved in a folder named Screenshots under Pictures library on your Surface. Surface Pro 3 and earlier models: Just press and hold the Windows button located on the tablet’s screen, and press and release the Volume down button on the side. This method works when you are using the Surface in the tablet mode without connecting to the Type Cover. Though Print-Screen key has been removed since Surface Pro 3 on either Type or Touch accessories, Microsoft leaves another a straight way to take screenshots on Surface. Method 1: Print Screen on Surface via Buttons Method 5: Capture Image on Surface by Free Screen Capture.

Method 4: Take a Screenshot on Surface in Snipping Tool.Method 3: Take a Screenshot of Surface with Pen.Method 2: Take a Screenshot on Surface with keyboard.



 0 kommentar(er)
0 kommentar(er)
